Ahh akhirnya saya kembali ingin memposting lagi setelah sekian lama saya sebagai mahasiswa sangat-sangat sibuk sekali di kehidupan nyata, pada kesempatan kali ini saya ingin membagi ilmu berdasarkan pengalaman saya okay langsung saja “Cara Install ulang WINXP lewat flasdisk...
Bahan-bahan utama :
1. Sebuah PC atau Laptop dengan CD-ROM (untuk melakukan proses persiapan dan transfer file istilahnya MASTER)
2. CD installer WinXP SP2 (karena yang saya coba cuma win XP SP2*)
3. Aplikasi pendukung seperti
USB_Prep8 Download disini
PeToUSB Download disini
Bootsect.exe Download disini
4. Flashdisk dengan kapasitas minimal 1 GB
5. Notebook yang ingin diinstal WinXP (komputer VICTIM)
Cara Memasukkan Installer WinXP SP 2 Di FlashDisk :
1. Colok flash disk ke komputer master dan catat posisi drivenya , apakah di F:, G:, H:, O: dan sebagainya.
2. Extrak file2 USB_PREP8 dan PEtoUSB kedalam satu folder misalkan C:/usb (INGAT DIJADIKAN SATU FOLDER).
3. Siapkan CD instalan windows XP Sp2 dan masukkan ke cd rom komputer master.
4. Buka cmd, selanjutnya buka folder C:\USB yang sudah dibuat dan berisi file2 tersebut diatas.
5. Selanjutnya jalankan file bernama “usb_prep8.cmd” lalu akan muncul sebuah windows command prompt berisi bermacam2 perintah. Tekan tombol di Keyboard terserah anda.
6. Biarkan semua setting dalam kondisi default (kecuali jika Anda ingin mengganti label drive) dan tekan Start. Ini akan menformat flash disk Anda, jadi pastikan tidak ada file penting di flash disk tersebut.
8. Setelah proses selesai, JANGAN tutup jendela PeToUSB, biarkan saja terbuka.
9. Buka command prompt (caranye klik Start>Run>cmd). Pada panel command prompt, masuk ke folder di mana file bootsect.exe tersimpan. Caranya, ketik “cd namafolder”. Sebagai contoh, karena file bootsect.exe berada di dalam folder bootsect yang berada di desktop, saya mengetik “cd desktop” lalu “bootsect” (keduanya tanpa tanda petik).
10. Jika bootsect.exe sudah ketemu, ketik “bootsect.exe /nt52 X:” (tanpa tanda petik). Catatan: X: menunjukkan drive untuk flash disk Anda, jadi cari tahu dulu nama drive-nya. Pada kasus saya, nama drive adalah I sehingga perintahnya menjadi “bootsect.exe /nt52 I:”
11. Jika langkah 9 dilakukan dengan benar, akan muncul pesan “Bootcode was successfully updated on all targeted volumes”. Tutup jendela command tersebut dan jendela PeToUSB. catatan: jangan menutup jendela USB_Prep8. Jendela USB_Prep8 harus tetap terbuka.
12. Nanti akan muncul jendela windows migrant > no
13. Ketika Anda menutup jendela PeToUSB, di jendela USB_Prep8 secara otomatis akan muncul pilihan opsi 0-5.
14. Pada tahap ini Anda sebenarnya cuma melakukan setting untuk Prep8, cuma caranya adalah memilih berdasarkan nomor menu. Yang harus Anda ganti adalah:
- Menu 1: memilih drive tempat Windows XP (atau CD-ROM Anda). Caranya klik 1, nanti akan keluar Explorer untuk memilih drive. Pilih nama drive (di PC kami adalah C).
- Menu 2: memilih Virtual TempDrive, atau drive virtual di harddisk PC Anda sebagai tempat menyimpan data sementara (sebelum dipindahkan ke flash disk). Pilih drive yang tidak ada di PC Anda, misalkan drive T.
- Menu 3: untuk memilih drive flash disk Anda. Tekan 3 dan pilih drive flash disk yang ingin Anda masukkan Windows.
- Menu 4: menu ini untuk menjalankan proses selanjutnya. Jika sudah menjalankan menu 1 sampai 3, Anda langsung jalankan menu 4 ini.
15. Nanti akan muncul pop-up window yang akan langsung menghapus drive sementara (yang kita lakukan di menu 2). Tekan Yes.
16. Setelah itu, proses transfer file installer Windows berjalan. Ada dua proses terjadi di sini. Pertama proses transfer file dari CD-ROM ke harddisk, dan kedua dari harddisk ke flash disk. Lamanya proses tergantung kecepatan CD-ROM maupun flash disknya, dan dalam kasus kami sekitar 30 menit.
17. Setelah itu, kita tinggal tancapkan flash disk tersebut ke PC yang akan kita install, dan atur prioritas booting ke flash disk. Ketika dinyalakan, ada dua pilihan yang tersedia. Pilih pilihan nomor 1(TXT Mode Setup Windows XP). Dan windows XP pun siap digunakan kembali.
Better Than This
It's Better than this,You could do so much
Cara Install WinXP Lewat Flashdisk
Diposting oleh
Noel Christianto
di
8:45 PM
Langganan:
Posting Komentar (Atom)
Dhiti
Find
Live Feed
Categories
- Etika dan Profesi (2)
- Health (10)
- Human Life (11)
- Java (2)
- Science (54)
- Tugas Kampus (25)
- Uncategorize (15)
- Windows (15)
Followers
UG News
Noel Christianto - Zafnat Paneyah. Diberdayakan oleh Blogger.
Copyright 2009 -
Better Than This
Web Designer India: Ray Creations. Sponsored by Web Hosting India.
Web Designer India: Ray Creations. Sponsored by Web Hosting India.




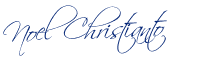
0 komentar:
Posting Komentar